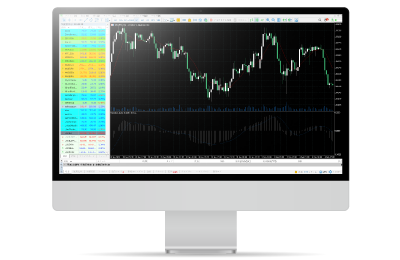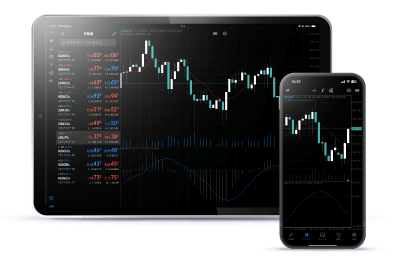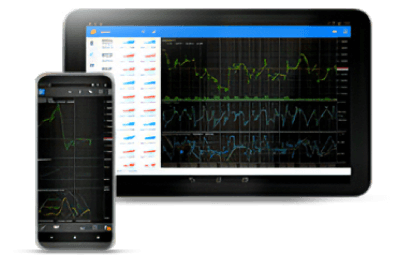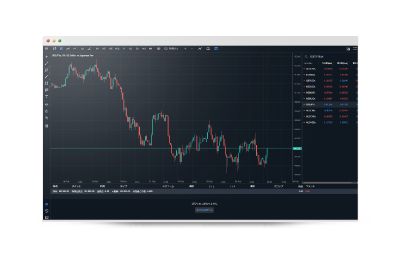XS.comの取引ツール(MT4/MT5)
XS.comの取引ツール(MT4/MT5)
XS.com(エックスエス)では、取引プラットフォームとして世界で最も利用者の多い「MetaTrader 4(MT4)」と「MetaTrader 5(MT5)」を採用しております。MT4/MT5は安全性が高く、カスタマイズ性に優れた取引ツールで、XS.comが提供している豊富な取引銘柄を、同一プラットフォーム上でお取引頂けます。
MT4/MT5の優れた分析ツールや独自のMQL言語による自動売買プログラムなども評価が高く、FX初心者からある程度経験を積んだ上級者まで、幅広い層のトレーダーに支持され続けている取引プラットフォームです。
MT4/MT5をダウンロード全てのトレーダーに快適な取引環境を
様々なデバイスに対応
XS.com Trading Tool





XS.com(エックスエス)が提供しているMetaTrader 4(MT4)とMetaTrader 5(MT5)は、MetaQuotes Software社が開発した高性能取引プラットフォームで、世界中のトレーダーに長年愛用されています。
XS.comのMT4/MT5はPCだけでなくスマホ等、様々なデバイスに対応しており、WindowsOS版、MacOS版、iOS版、Android版の中からお好みのアプリケーションをお選び頂けます。また、アプリのダウンロード不要で、ブラウザ上で取引口座にアクセスしてお取引頂けるWebTrader(ウェブトレーダー)も提供しております。
お客様の取引スタイルに合ったプラットフォームで、快適なトレードライフをお楽しみください。
MetaTrader4®
MetaTrader4®
豊富なインジケーターやEAで自由度の高い取引を実現!
XS.com(エックスエス)のMT4は、MT5より豊富なバリエーションのカスタムインジケーターや自動売買ソフトをご利用頂けます。その他、MQL4言語を使った独自の自動売買の作成など、優れたカスタマイズ性を特徴としており、自由度の高い取引が可能な取引プラットフォームです。
後継版となるMT5がリリースされてもなお、世界中の多くのトレーダーがMT4を愛用しています。但し、MT5に新規搭載された一部機能は、MT4ではご利用頂けない場合がございますのでご注意ください。
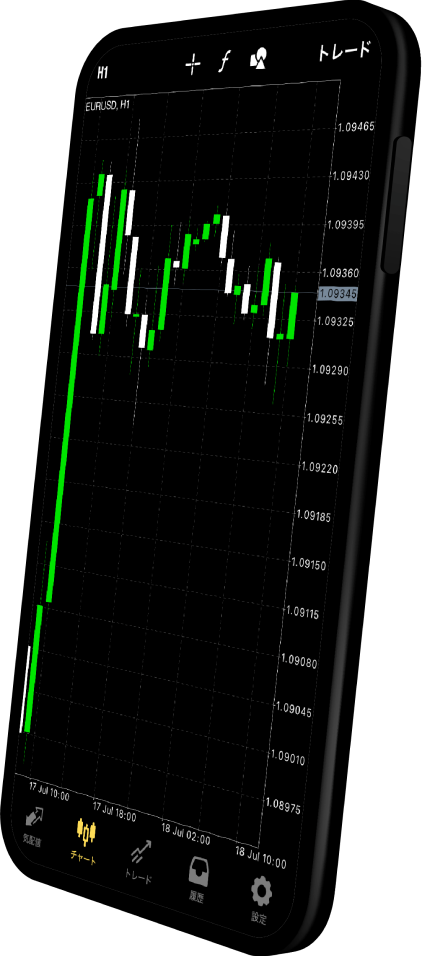
多様な戦略にチャレンジできる
高度なチャート分析が可能
独自の自動売買システムを設計できる
MetaTrader5®
MetaTrader5®
新機能搭載でより軽快かつ
機密な取引が可能に
XS.com(エックスエス)のMT5は、MT4の後継版としてリリースされた最新鋭の取引プラットフォームです。MT4の安定性や拡張性を維持しつつ、お客様のニーズに応えるために様々な新機能が追加されました。
MT5は、最新OSへの最適化によって、MT4よりも優れた動作スピードを実現しており、より軽快かつストレスフリーなお取引が可能です。MT4は今後アップデートが行われることはありませんが、MT5は今後も進化を続け、更なる利便性・快適性の向上が期待できます。
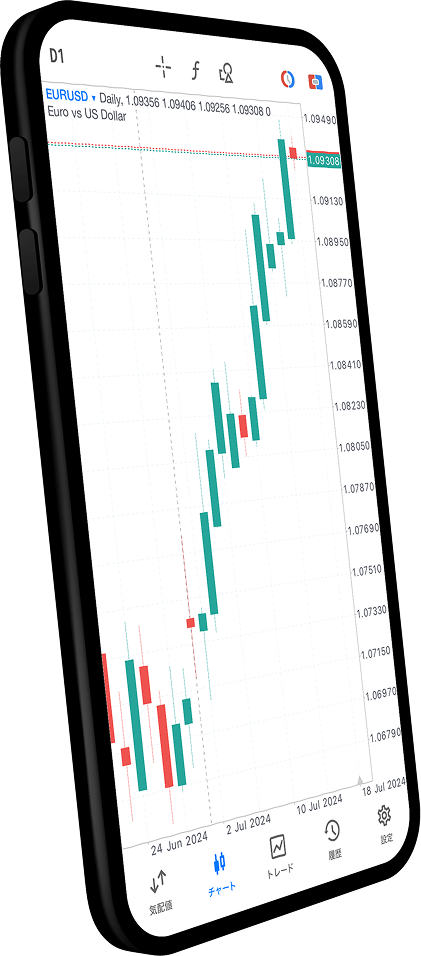
フリーズや遅延のない快適な動作環境
21種類の時間足・80種類のインジケーター
豊富な種類のインジケーター
「ストップリミット注文」が追加
ウェブブラウザから取引口座へ簡単アクセス
XS.com(エックスエス)では、ウェブブラウザからMT4/MT5口座へログインするだけで簡単に取引することができる、XS.com WebTrader(ウェブトレーダー)を提供しています。WebTraderはPC版MT4/MT5の簡易版となりますが、基本的な注文・分析・表示機能やインジケーターを搭載しております。ソフトウェアのダウンロード不要で、インターネット環境さえあればいつでもどこでもMT4/MT5口座へアクセスすることが可能です。XS.comのWebTraderを活用して、シームレスでユーザーフレンドリーな取引をご体感ください。
- 様々なブラウザからいつでも簡単にアクセス可能
- ウェブ上にてリアルタイム相場で取引実行できる
- ソフトウェアのインストール不要
- アカウントの安全性を確保する強固かつ暗号化されたデータ処理
- MT4/MT5プラットフォームとのシームレスな同期が可能
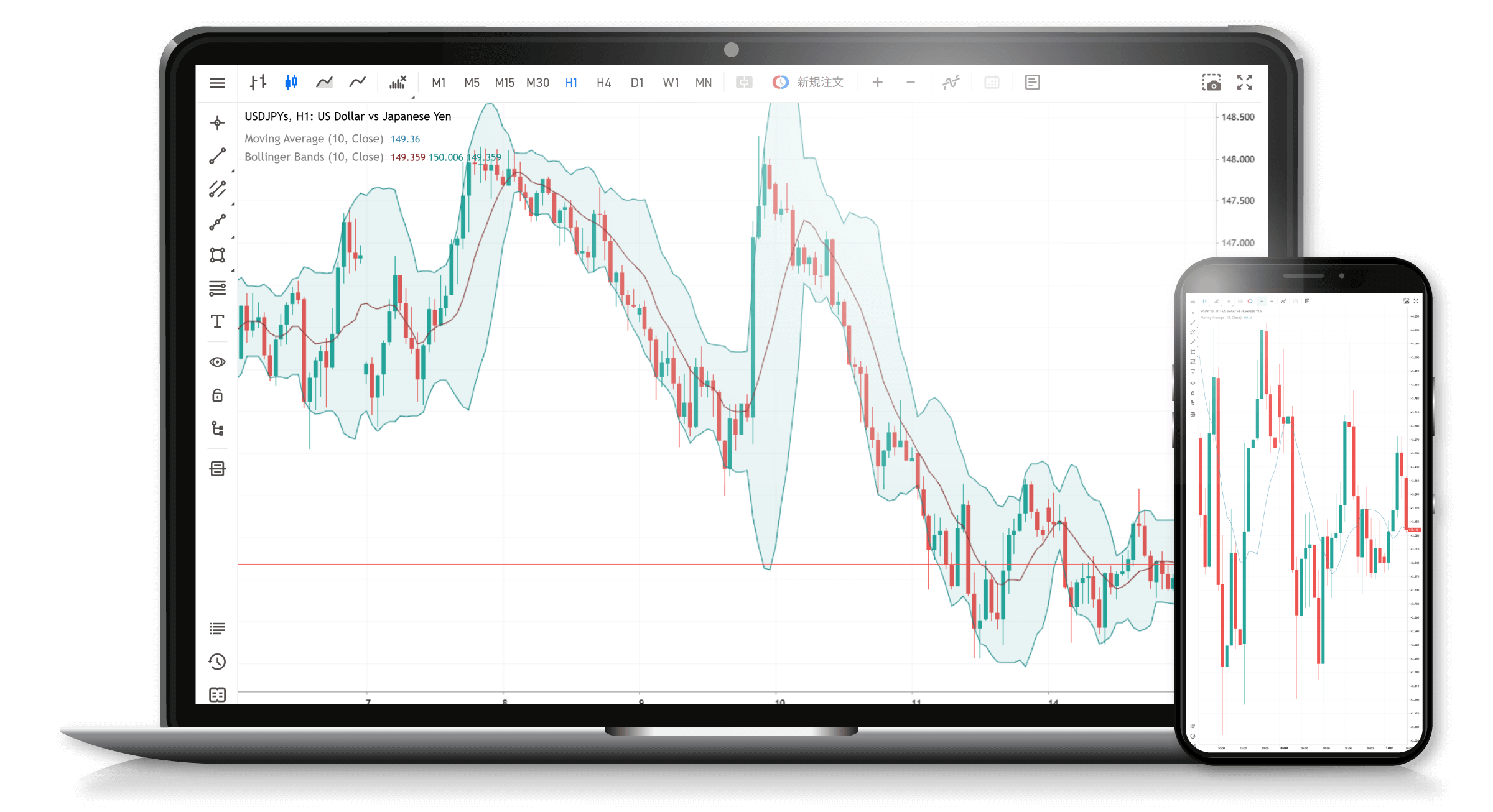
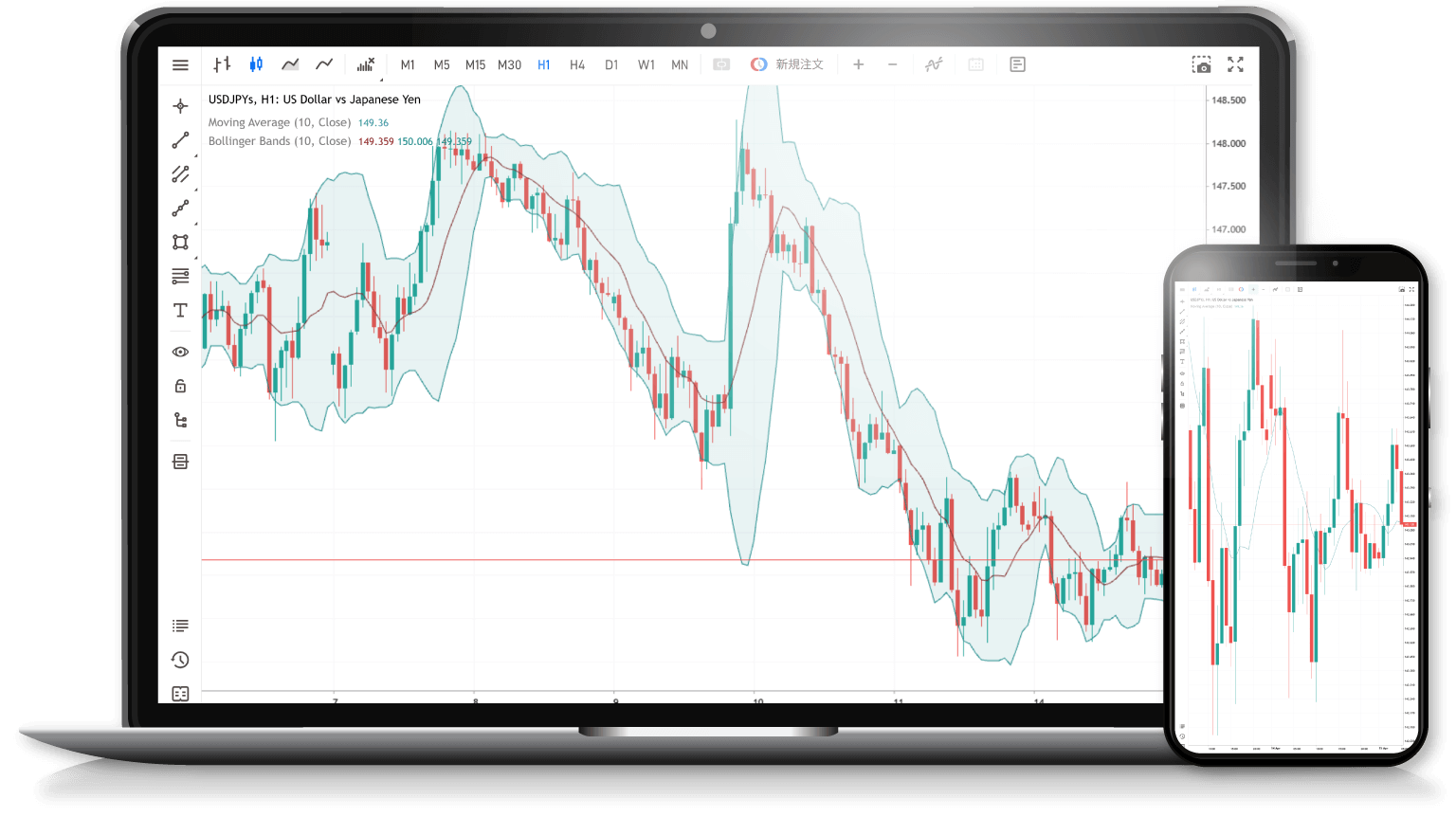
XS.com MT4/MT5のダウンロードとログイン方法
XS.com(エックスエス)のPC(Windows/Mac)版、モバイル(iOS/AndroidOS)版のMT4/MT5はこちらよりダウンロードして頂けます。各ソフトウェアのインストール手順とログイン方法もご確認ください。
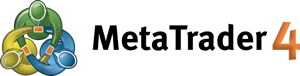
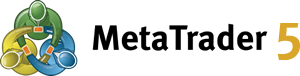
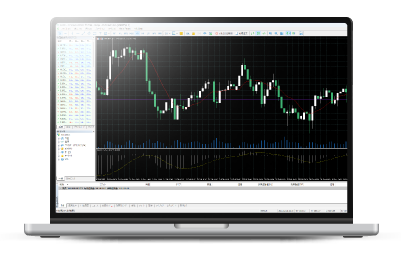
MetaTrader for Windows OS
Windows 搭載PC 対応アプリ